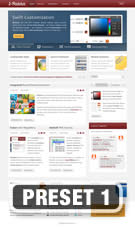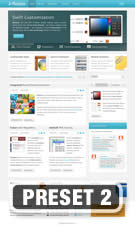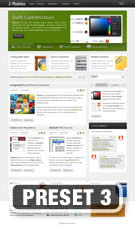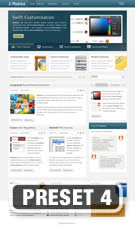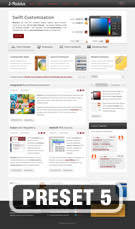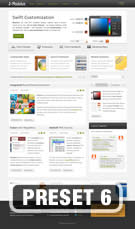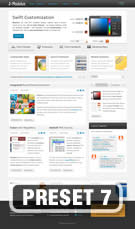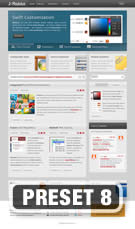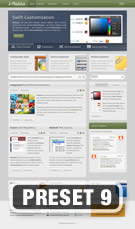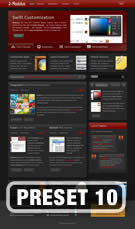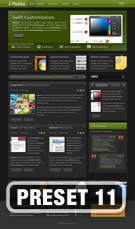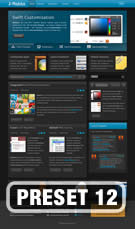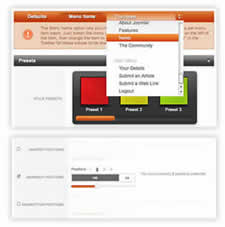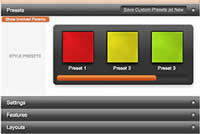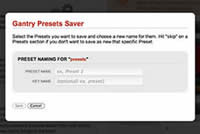Access the Style Control settings from Admin → Extensions → Template Manager → rt_modulus_j15 → Settings.
Simple configure the options, then save and Gantry will automatically load the modified preset to your site.
Color Chooser Settings
A Color Chooser template uses CSS color values, combined with transparent overlay images, to determine its color and style. Therefore, you can change the entire color scheme via the Gantry Administrator. The available options are outlined below:
- Top Section: Background, Link & Overlay (Light/Dark)
- Showcase Section: Background, Link & Overlay (Light/Dark)
- Body Section: Background, Link & Overlay (Light/Dark)
- Footer Section: Background, Link & Overlay (Light/Dark)
There is no text color setting as this is determined automatically through the process of auto-contrasting, so the best color is automatically chosen.
Other Style Settings
- Load Transition: On - Off; Enable or disable the page loading transition animation effects
- Fixed Header: On - Off; Enable or Disable a fixed floating header section.
- Read More Style: Button and Link; Set the read more link styling for the template
- Web Fonts: On - Off, Google Font Directory; WebFonts allow you to use 3rd party WebFonts from providers such as Google. You must SHOW then APPLY before the new fonts will show up in the Font Family dropdown.
- Font Settings: Select a font family from the available options and also choose a default font size
- Font Family: Modulus, Geneva, Optima, Helvetica, Trebuchet, Lucida, Georgia, Palatino, or Various Google Fonts (dropdown)
- Font Size: Default, Extra Large, Large, Small, Extra Small (dropdown)